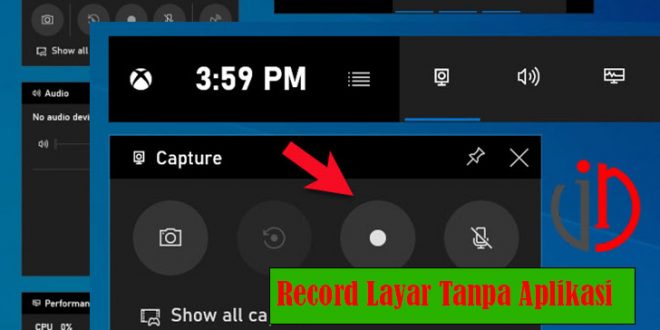Bagaimana cara merekam layar laptop tanpa aplikasi atau software apapun yang harus diinstal? tentu saja, pertanyaan ini sering kita temukan terutama bagi pemula. Namun, tidak perlu berkecil hati, karena tutorial ini akan Anda dapatkan. Terus saja membaca artikel ini sampai selesai karena ada banyak cara yang bisa Anda lakukan untuk merecord screen layar laptop atau PC anda cukup dengan batuan aplikasi online.
Jadi tanpa perlu instal software apapun, Anda tetap bisa melakukan perekaman layar pc atau laptop. Cara ini juag legal dan bahkan gratis tanpa harus mengeluarkan biaya sedikitpun. Sebagian, memang memerlukan persyaratan untuk register atau harus login, sebagian tanpa perlu mendaftar apapun,
Merekam layar laptop atau pc biasanya dilakukan seseorang untuk tujuan pembelajaran, atau bisa juga untuk dokumentasi. Bahkan, sebagian peserta meeting online menggunakan cara ini karena tidak ada fitur rekam pada aplikasi yang mereka gunakan saat meeting confrence tersebut. Misalnya Zoom yang versi gratis, tidak ada menu rekam video.
Cara Merekam Layar Laptop Tanpa Aplikasi
Ada beberapa layanan yang tersedia untuk bisa Anda gunakan dalam proses merekam layar laptop Anda. Bahkan, terutama untuk pengguna windows 10 ke atas, aplikasi bawaan sudah tersedia. Jadi tanpa perlu lagi menginstal software apapun, Anda sudah bisa merekam screen pada pc atau laptop tersebut.
Cara Rekam Layar Untuk Windows 10
Secara default, windows 10 keatas sudah tersedia aplikasi yang disediakan untuk merekam layar laptop maupun PC yang Anda gunakan. Hanya saja, sebagian orang belum mengerti cara menggunakannya. Aplikasi bawaan ini bernama Game Bar yang mana dirancang untuk digunakan sebagai alat perekaman layar saat bermain game.
Pengguna WIndows 10 dapat menggunakan apliaksi bawaan ini untuk melakukan perekaman apapun aktivitas yang ada dilayar laptop Anda. File hasil tangkapan layar ini nantinya berupa file MP4 yang biasanya akan tersimpan secara default setelah Anda menghentikan proses perekaman.
Tentu saja, ini legal dan Anda tidak harus membayar lagi layanan apliaksi ini. Untuk dapat menggunakannya, silahkan Anda ikuti panduannya dibawah ini. Namun, sebelum Anda menggunakan aplikasi ini untuk record screen laptop Anda, pastikan Anda sudah mengaktifkan Game Bar tersebut.
Untuk mengaktifkan fitur in juga cukup mudah, silahkan buka setting dengan cara tekan logo windows di keyboard laptop dan pilih menu Setting. Lanjut dengan memilih menu Gaming yang ada pada layar dan lanjutkan dengan memilih menu Game Bar. Disini Anda tinggal menggeser dengan mause untuk mengaktifkan layanan ini.
Untuk cara merekam layar laptop tanpa aplikasi tambahan di windows 10 dengan cara ini cukup mudah. Berikut ini langkah demi langkah yang bisa Anda ikuti.
- Silahkan Anda tekan Logo Windows di Keybord bersamaan dengan huruf G (WIndows+G).
- Tekan logo atau menu Capture yang tersedia. Atau bisa juga dengan menekan tombol Windows+alt+R.
- Untuk berhenti silahkan tekan Stop.
Cukup mudah bukan bagaimana cara record screen laptop untuk windows 10 keatas ini. Namun yang jadiopertanyaan, dimana file hasil rekaman ini tersimpan? Tidak perlu kawatir, setelah Anda menekan stop rekam layar, biasanya akan muncul notifikasi. Silahkan klik saja notifikasi tersebut dan Anda akan dibawa ke tempat dimana file hasil rekaman tersimpan.
Secara default, file itu akan tersimpan di folder C:\Users\User\Videos\Captures. Namun, ini semua tergantung setingan instalasi windows Anda.
Cara Merekam Layar Laptop Secara Online
Selain cara diatas, tentu saja masih ada cara merekam layar laptop tanpa aplikasi tambahan lain yangbisa Anda gunakan. Salah satunya dengan menggunakan layanan online. Hanya saja, ini membutuhkan koneksi internet untuk mengakses layanan tersebut. Sebagian memerlukan register, namun ada juga yang bisa langsung pakai.
Cara penggunaan juga sangat simple bahkan bisa langsung memilih bagian mana yang akan di rekam. Misalnya Anda sedang membuka word, notepad atau zoom, maka layanan ini akan memberikan pilihan yang harus Anda tentukan.
Ada 3 pilihan yang harus Anda tentukan bagian mana yang ingin Anda rekam yakni: Entire Screen, Windows dan juga Chrome Tab (jika Anda menggunakan browser Chrome). Untuk penjelasannya sebagai berikut:
Entire Screen
Anda dapat memilih aplikasi apa saja yang Anda buksa maka akan terekam. Misalnya Anda membuka notepad, kemudian ganti membuka exel dan selanjutnya Anda membuka browser, maka aktifitas Anda ini akan tersekam semua sesuai dengan ukuran aplikasi yang Anda buka tadi. Jadi ini fleksibel mengikuti resolusi apapun yang Anda buka.
Windows
Jika Anda memilih menu ini, maka Anda akan dihadapkan lagi dengan menu dropdown dimaan terdapat pilihan dari setiap aplikasi yang Anda buka. Dan silahkan Anda memilih mana yang akan direkam. Meskipun Anda perpidnah atau membuka aplikasilain, ini tetap statis tidak akan mengikuti.
Chrome Tab
Ketika Anda memilih menu Tab, maka ada pilihan Tab mana yang ingin anda rekam. Sama halnya dengan Menu Windows, Tab ini juga statis jadi meskipun anda berpindah tab l;ain, tangkapan layar tidak akan berpindah atau statis.
Kekurangan dari cara merekam layar laptop secara online ini adalah, Anda tidak bisa costum resolusi secara manual. Sistem akan menetukan sendiri bagian yang maan yang ingin Anda rekam.
Adapun layanan online yang bisa Anda gunakan sebagai berikut:
- online-screen-recorder.com
- screencapture.com
- apowersoft.com
- flexclip.com
- recorder.itopvpn.com
- screenapp.io
- veed.io
Perlu Anda ketahui, semua layanan dalam daftar list diatas gratis dan tanpa memerlukan biaya apapun. Namun, sebagian dari mereka menyediakan fitur premium yang harus membayar sejumlah uang untuk bisa mengakses secara penuh fitur yang Ada. Misalnya adalah editing video, kualitas hasil video yang lebih bagus, durasi rekaman yang tak terbatas atau lebih pandang dan fitur lainnya.
Namun, untuk menggunakan layanan yang gratis sudah cukup bagus. Jadi, jika Anda tidak memiliki budget yang cukup untuk membayarnya, Anda bisa menggunakan yang versi gratis ini secara legal atau resmi.
Cara Penggunaan rekam layar Laptop online
Dari sekian banyak daftar layanan rekam layar secara online yang tertulis di atas, hampir semuanya memilki cara yang sama. Hanya saja tampilan user interface yang sedikit berbeda. Misalnya penggunaan warna, ikon atau tombol dan peletakan menu tersebut.
Namun jika Anda bersikeran ingin mengetahui bagaimana cara merekam layar laptop tanpa aplikasi yang satu ini, silahkan Anda baca tutorialnya di Cara Record Zoom Tanpa Izin Host dan scroll kebawah. Joglonesia telah memposting cara ini sebelumnya dan telah banyak digunakan para pembaca untuk merekam meeting Zoom.
Saran terbaik, silahkan Anda gunakan browser Chrome untuk hasil kualitas yang bagus dan menu yang lebih familiar. Namun, tidak menutup kemungkinan browser lain juga bisa digunakan seperti Mozilla dan Edge.
Tabel Perbandingan Layanan Rekam Online
Untuk memudahkan Anda memilih mana layanan online terbaik untuk merekam layar laptop Anda, berikut ini tabel perbandingan yang bisa Anda baca. Dari tabel ini tentunya Anda sudah bisa menentukan layanan mana yang cocok untuk Anda gunakan.
| LAYANAN | Hasil Video | Register |
| online-screen-recorder.com | MP4 | Tidak |
| screencapture.com | MP4 | Tidak |
| apowersoft.com | WebM | Tidak |
| flexclip.com | WebM | Tidak |
| recorder.itopvpn.com | WebM | Tidak |
| screenapp.io | Mp4 | Ya |
| veed.io | Mp4 | Ya |
Cara Merekam Layar Laptop dengan Extension
Untuk cara merekam layar laptop tanpa aplikasi selanjutnya adalah dengan menggunakan extention. Dalam hal ini, Joglonesia menggunakan browser Chrome. Ini bukan aplikasi, jadi hanya sekedar extention atau addon. Namun, tentu saja Anda harus mendownload dan menginstal terlebih dahulu.
Meski demikian, file yang Anda download juga sangat kecil dan akan terpasang pada browser Chrome Anda. Yang menjadi kelebihan dibanding menggunakan cara online adalah, tidak memerlukan koneksi saat penggunaan. Namun, tidak menutup kemungkinan ada penyedia layanan extention yang mengharuskan untuk menggunakan koneksi nternet juga.
Memang ada banyak sekali extention yang ada di chrome webstore, untuk itulah JogloNesia merekomendasikan untuk menggunakan Awesome Screenshot & Screen Recorder. Anda juga bisa memilih extention lain, hanya saja, pastikan untuk membaca review para pengguna terlebih dahulu dan pastikan extention tersebut tidak akan melakukan pencurian data pribadi Anda.
Berikut ini cara menambahkannya extention pada Chrome:
Silahkan Anda buka broser Chrome Anda dan akses ke Chrome Web Store. Untuk mempercepat proses silahkan And alansgung menuju ke link berikut ini https://chrome.google.com/webstore/detail/awesome-screenshot-and-sc/nlipoenfbbikpbjkfpfillcgkoblgpmj?hl=en-US
Lanjut dengan menekan tombol Add Extention
Setelah terinstal dengan sempurna, Anda bisa PIN extention ini agar mudah menggunakannya. Caranya klik extention di pojok kanan atas browser dan cari extetion tadi lalu klik icon PIN yang ada disebelahnya.
Kini Anda sudah bisa menggunakan extention ini untuk melakukan perekaman layar laptop Anda. Lantas, bagaimana caranya menggunakan? Ikuti panduannya dibawah ini:
- Buka browser chrome Anda dan klik ikon extention tadi.
- Pilih menu Record dan tentukan bagian mana yang akan di rekam.
- Lanjut dengan menekan menu start untuk memulai dan stop untuk berhenti.
- Cukup mudah bukan.
Kekurangan menggunakan extention ini adalah limit record yang diberikan sangat kecil durasinya. Untuk versi gratis, Anda hanya bisa malakukan perekaman sepanjang 5 menit. Namun, untuk versi berbayar tentunya memilki durasi yang lebih panjang.
Kesimpulan
Dari sekian banyak cara merekam laptop tanpa aplikasi yang ada di atas, tentunya untuk rekomendasi sudah disesuain berdasarkan urutan. Jadi, menggunakan aplikasi bawaan windows menjadi pilihan yang terbaik. Namun, tidak bisa dipungkiri untuk layanan online juga memiliki kelebihan tersendiri yang salah satunya tersedia fitur edit juga.
Selain itu, tingkat kebutuhan setiap orang juga pastinya tidak sama. Untuk itu, silahkan Anda memilih mana cara yangterbaik untuk Anda dan pastinya, penggunaan yang paling mudah menurut Anda. Semoga bermanfaat dan bisa membantu Anda menyelesaikan tugas dan perkerjaan.
 JogloNesia Informasi Jogja Solo Indonesia
JogloNesia Informasi Jogja Solo Indonesia